BNMC Blog
Tip of the Week: How to Zip or Unzip Files in Windows 10
Have you ever tried to send large files, like video files, via a service like email? It simply does not work. For cases where you need to send multiple files or those that are larger, attaching them to a message is not going to cut it. In instances like this, you can compress files using the built-in tools found in Windows 10.
Before we get too ahead of ourselves, we do want to mention that there are other tools that allow you to compress and decompress files, like the free and open-source 7-ZIP, but we are going to do our best to focus on what can be done with Windows 10’s built-in functionality.
First, a bit of an explanation of what compressing and decompressing (a process that we will refer to as “zip” and “unzip”) files involves. Basically, it compresses the files into a more compact format that can be easily transferred to and fro. This also helps to conserve a tiny amount of storage space on your PC. A ZIP folder is the file format used to store these compressed folders or files.
Windows 10 has changed things a lot in terms of transparency and accessibility of this feature, as it now allows users to view what is in a zipped folder just by opening it like any other folder. You can then make the determination of whether or not you would like to extract the contents of the folder to your PC. Keep in mind that any edits made to these files will not stick until you actually extract, or unzip, the contents of the folder.
Zipped files are pretty easy to identify. Not only will the file type read as .ZIP, but the folder will also have a zipper running up the icon. To unzip an individual file, you can just click and drag the desired file to the extraction location. If you would rather unzip all contents of the folder, you can do that with a couple of extra clicks. If you are ready to unzip files, you can right-click on the .ZIP file and click Extract All. There is also a button that you can click on from within the folder. You will then have to choose a location to extract the files to. Basically, what happens here is that the contents of the folder will be extracted to your desired location.
Click on the Browse option and then navigate to the folder that you want to extract your files to. Once you have the destination selected, click on the Extract button. Depending on how large the files are, it might take a bit of time, but once the process is complete, you should be able to see the unzipped folder in your desired location.
We hope that you have found this tip helpful! Be sure to let us know about other kinds of tips and tricks you want us to write about in the future.

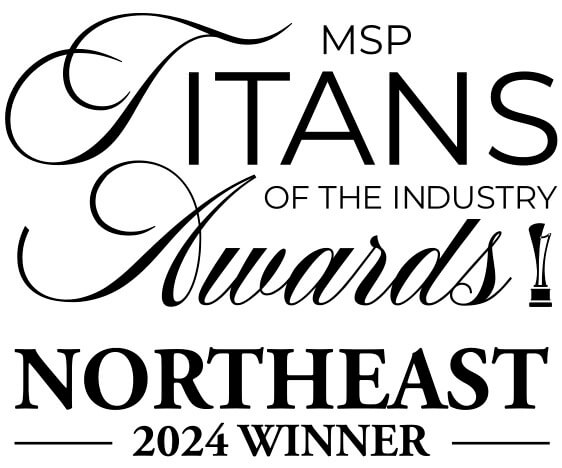


Comments