BNMC Blog
Tip of the Week: Four Awesome Features of Windows 10
Windows 10 comes with more features built-in than most users could shake a stick of RAM at. For our tip, this week we’re diving into some of the handier features you could use at the office!
Defending Against Ransomware
While there is no substitute for proactively backing up your data and vigilance in the fight against ransomware, Windows 10 does offer some handy features to protect your files. For instance, the Controlled Folder Access function can help you to deter “unfriendly applications” from making “unauthorized changes.”
This defaults to protect your Documents, Desktop, Pictures, and Movies folders, and you can tweak these settings to include other folders and whitelist approved apps. In the Windows Security App, access the Virus & threat protection tab, and click Manage ransomware protection.
Dynamic Lock
If you have a company-issued phone, or subscribe to a Bring Your Own Device policy, you can set your desktop to lock automatically if the phone (and theoretically, you) wanders too far away from an unlocked workstation. To use Dynamic Lock, you need to first let your devices communicate with each other by linking them in Control Panel > Hardware and Sound > Devices and Printers. Once that’s done, you can navigate to Settings > Account > Sign-in options to turn on Dynamic Lock.
Creating Start Menu Folders
Are you tired of the multitude of Live Tiles taking up your entire screen every time you access the Start menu? Windows 10 allows you to drag them over each other to consolidate them into folders that expand out when clicked on. Once these folders are open, you can even name them.
Scheduled Restarts
Restarting your system is a necessary evil when installing updates. At least, it was until Windows 10 was configured to permit users to schedule the restart to take place automatically, at the time of their choosing.
Now, rather than having to repeatedly click “Remind Me Later,” you can set your computer to wait until you’re good and done using the device. You’ll probably be home by 2 AM, right? By navigating to Settings > Updates and Recovery > Windows Update > Restart options, you can turn on this feature and schedule your preferred time.
This is just a brief sampling of how you can better leverage Windows 10 to help you to achieve your work. Do you have any handy tips to share? Leave them in the comments!

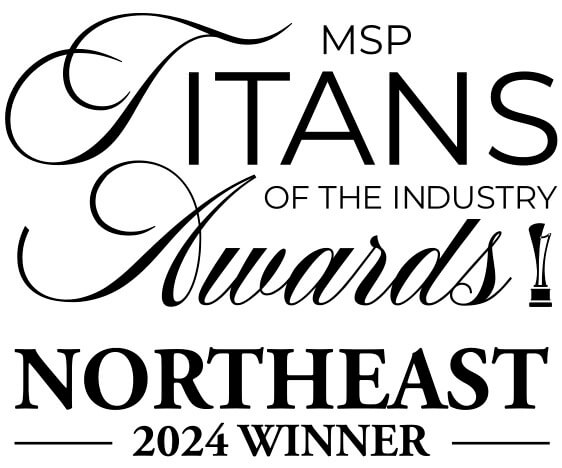


Comments