BNMC Blog
Tip of the Week: 3 Time-Saving Windows 10 Tips
Now that Windows 7 is history, Windows 10 is the predominant operating system on workstations. It doesn’t take users long to realize that it is superior in many ways to older OSs, but when you start it up for the first time, you will want to customize things a bit so you can most efficiently use the Windows 10 experience. Let’s take a look at three actions you can take that will help you make Windows 10 yours.
Set Up Your Desktop
When you begin to use a new operating system, it all seems a little bit foreign. In Windows 10, most users that have been computing with Windows for some time will have no problem with the set up. There is a desktop, a start menu, a taskbar. It looks a lot like Windows 8.1, Windows 7, and Windows Vista before it. If you are coming over from those other versions, you will notice that getting started might be a little confusing.
Firstly, the system shortcuts found on those versions of Windows don’t appear when you first start up your new version of Windows 10; and, when you click on the start menu, you won’t get immediate access to a lot of the familiar icons you have come to know. My Computer is gone, no Control Panel, in fact most of the options outside of the Recycle Bin are nowhere to be found. This can be pretty intimidating for the novice user.
It doesn’t have to be.
Setting up your Windows 10 Desktop is simple. It really takes changing a couple of settings and you will be right at home. The first step in making a Windows 10 desktop is to change your theme. To do this you can right click and click on Personalize. In this menu, you can change most of your display settings.
For our first customizable tip you need to direct your attention to two settings in this menu. The first is the first screen you encounter: Background. In this menu you can set the background image/color and how that image or color is represented. Nothing personalizes a Windows 10 experience quite like your own choice of background image.
The second option that we think will make a big difference to a user is under the Themes menu. If you look down the page a bit, you’ll see the option called Desktop icon settings. Here a user can show/hide the desktop apps that we mentioned earlier. Do you want a shortcut to the control panel? Are you used to navigating from My Computer? You can add these apps to any desktop experience.
Set Up Your Taskbar
The taskbar is especially useful in Windows 10. Not only can you access your Start menu, notifications hub, and task view, you also have access to search and the built-in Cortana virtual assistant. You can access open applications, and better yet, pin popular applications to the taskbar. This gives you quick access to your most popular applications. It is fully customizable.
To customize the taskbar, simply right-click on the taskbar and you will be brought to the Taskbar menu. It is actually in the same Settings page, so if you have it open from before, you can just click on Taskbar at the bottom of the menu. On this page there are several options that you can change for the taskbar. You can lock it in place, you can hide it when it’s not in use (in both desktop and tablet modes), you can toggle the mouse-over preview, and more.
As you scroll down, you can click on Select which icons appear on the taskbar to customize your experience further. If you would like to pin your favorite applications to the taskbar, you simply find the tile with the app you want to pin, right click and select Pin to taskbar. This will give you quick access without having to go into the Start menu to find an app.
Set Up Your Default Programs
The last thing you will need to do to successfully move into your Windows 10 experience is to choose your default applications for each task. Since there are many options for most every computing task your machine can be used for, picking your favorite program that is opened when a certain file type is initiated is important.
To do this, it is pretty simple. Click the Start button and select Settings > Apps > Default apps. This will bring up a list of different files and the applications that are opening them by default. If you would like to change the app or find a new one in the Microsoft Store, click on the function, select the app (or the option to Look for an app in the Microsoft Store). Once you have the app selected that you want to use as default, simply click on the corresponding icon to set the default app.
With no plans to replace Windows 10, Microsoft is hoping that new users find enough similarities with old OS versions and innovative useful options that they will want to continue using the software going forward. For more great tips and tricks, return to our blog regularly and hit subscribe.

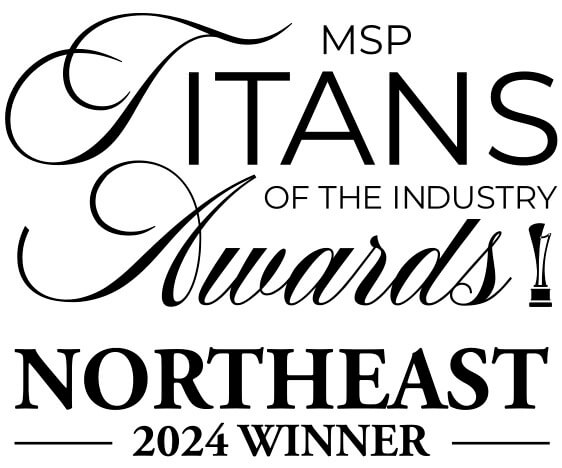


Comments 3
Thank you so much for the post you do. I like your post and all you share with us is up to date and quite informative, tapping therapy i would like to bookmark the page so i can come here again to read you, as you have done a wonderful job.
This is just the information I am finding everywhere. Thanks for your blog, I just subscribe your blog. real estate tokenization This is a nice blog.
Are you looking for a math tutor in Scarborough, Ontario? Find the best math tutors for your child here for in-class & online math tutoring. https://nextgenmathacademy.ca/