BNMC Blog
Protect Your Privacy on Facebook, Part 2
If you haven’t read part one of our Facebook privacy blog, it wouldn’t hurt for you to go back and read that one first. Today, we will be looking at configuring your Facebook with security settings designed to protect your personal information. The social media giant certainly has a checkered history when it comes to protecting user privacy. In fact, a lot of its ongoing troubles center around maintaining individual privacy of its users.
Knowing how to protect your individual data often comes down to taking control over your personal information. Today, we will get you started protecting the information you share with Facebook.
Let’s get started by logging into Facebook on a computer. You can do a lot from the Facebook mobile app, but you should try to do this part on a computer.
Facebook’s Security and Privacy Options
Once you are in, you will want to look for a little down arrow in the top right-hand part of the page. Click on Settings. If you ever need to get back to square one, remember that you can always click on the down arrow in the top right corner.
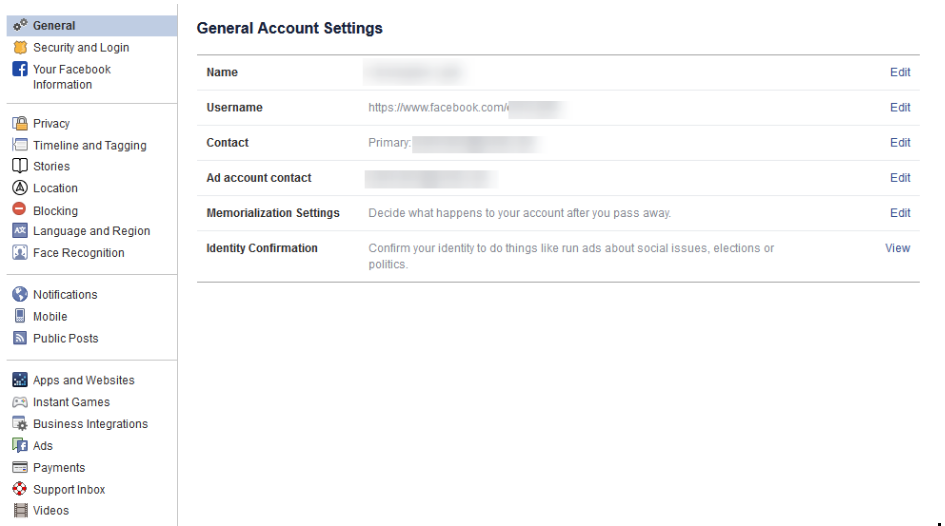
Verify the General Account Settings are Correct
The first thing you are going to want to do is make sure that you own (and control) all of the email accounts tied to your Facebook account. If you used an old email address (that you can’t get into), you’ll have a hard time getting back into the account if something were to happen.
Security and Login - Find Out Where You’ve Logged into Facebook
Click Security and Login on the right.
Facebook will show you all of the devices that you are currently logged into. Trust us when we say that you will probably be shocked at some of the devices you are still logged in to. It will also show you where your device was last used and the browser type if you weren’t using an app. The longer you have been an active user, the more devices you’ve accessed your Facebook on; and, if you haven’t logged out of the account on that device it will show up here.
If you do see a phone or device that you don’t remember using you’ll want to immediately change your password (directions below). You will want to log out of Facebook from devices that you aren’t currently using. You can do that from the three-dot icon that corresponds to the device in question.
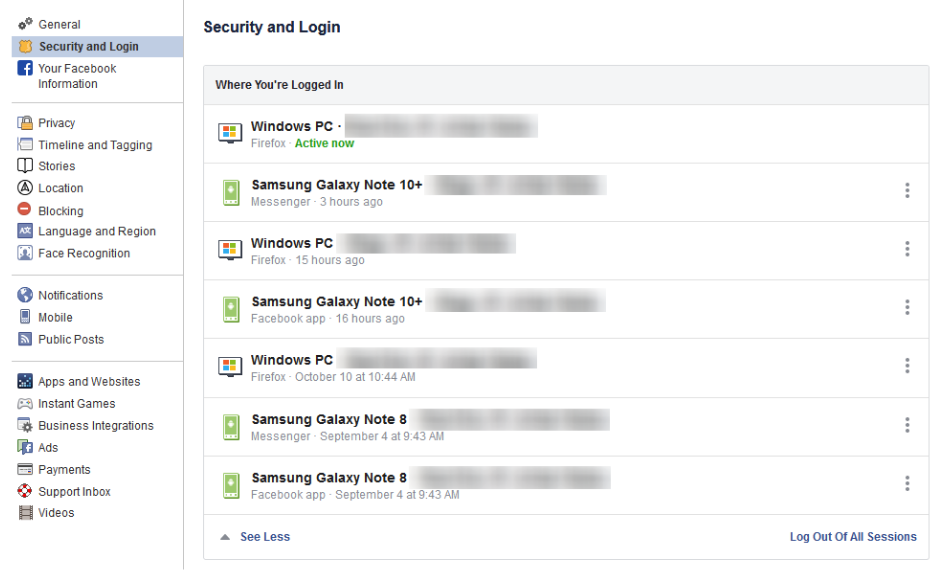
Take a Moment to Change Your Password
While there--especially if you think any of these devices are remotely suspicious--change your password. It won’t take long to do it and you will wish you did the minute your Facebook friends are getting spammed with phishing messages.
To accomplish this, click on the down arrow on the top right of Facebook, going to Settings, and clicking Security and Login.
It is important to never use the same password for two different accounts online.
How To Enable Two-Factor Authentication
Underneath the password options are the settings on how to set up two-factor authentication (2fa). This feature adds additional security to your account in the manner of adding a separate device. Select Use two-factor authentication and click edit. Facebook will take you to a page that walks you through setting it up. From there, click Get Started.
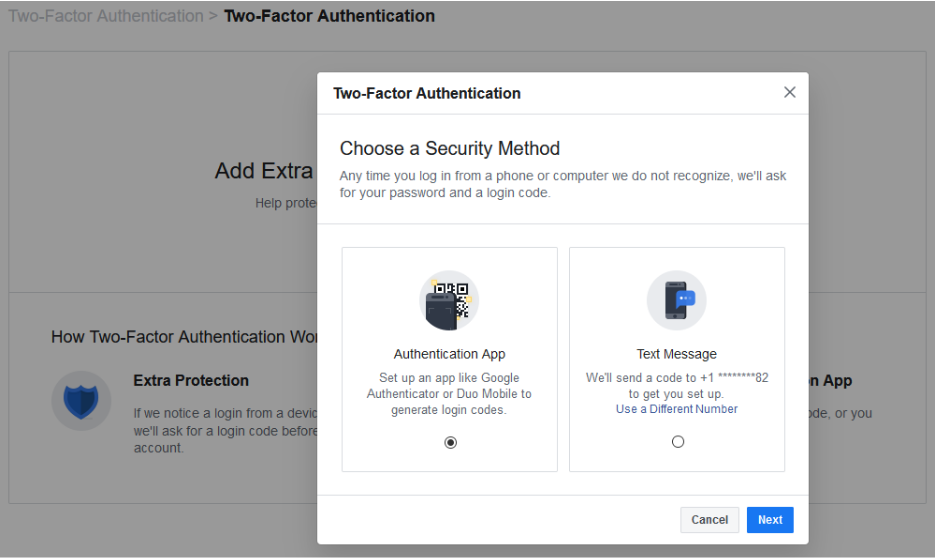
You will be given two Security Methods. Choose to use an Authentication App or get a Text Message. Using the authentication app option is a bit more secure, but it does require you to have access to the mobile device that the authenticator app is installed on.
To set the Authentication App option up, open your authentication app on your mobile device. It makes the most sense to use the authenticator app that you use for other accounts, but if you don’t have one, and you have a Google account, use Google Authenticator.
Then, from Facebook on your computer (see the above screenshot), select Authentication App and click Next.
Facebook will present you with a QR code to scan. In your Authenticator App, add a new account (typically there is a + icon to tap) and scan the QR code. Once scanned, the app will generate a six-digit number to use. Facebook will ask for a Confirmation Code. Type in the six-digit number and you’ll be set.
If you choose to use the second option, Facebook will send a code via text message to your mobile device. Make sure that you enter the correct number. This method may not be as secure as using an authentication app, but for practical purposes it will do.
Configuration is simple. Once you have chosen Text Message and click Next, Facebook will text you a code. Type that code into Facebook and voila, you are in.
Depending on the option you choose, Facebook will walk you through the next steps to verify and enable two-factor.
Add a Backup
One you’ve successfully set up two-factor authentication, Facebook will provide you with an option to Add a Backup. If you choose to set up two-factor with an Authentication App then Facebook will allow you to set Text Message 2FA as a backup, and vice versa. It’s not a bad idea to set up the other method as well, just in case.
Facebook also provides you with Recovery Codes (Something that Google also does).
Back on the Two-Factor Settings page, under Add a Backup, there is an option for Recovery Codes.
Click Setup, and Facebook will pop up a window telling you about recovery codes, and click Get Codes.
At this time, Facebook will provide you with 10 recovery codes. You can use them in an emergency to get back into your account. These codes are just single use 2FA codes, so you’ll need to know your password and one of these codes to get back into your account. Since these codes can only be used once, you can request 10 new codes at any time by returning to the Two-Factor Settings page. Keep these codes in a safe place to ensure your account isn’t accessed by anyone else.
Setting Up Extra Security
If you go back to the Security and Login area of the settings menu, scroll down to Setting Up Extra Security.
This area allows you to set alerts when a new device or browser is used to log into your Facebook. The menu allows you to define additional email addresses. You can also have those notifications sent to you via Facebook Messenger, SMS, or as a Facebook notification.
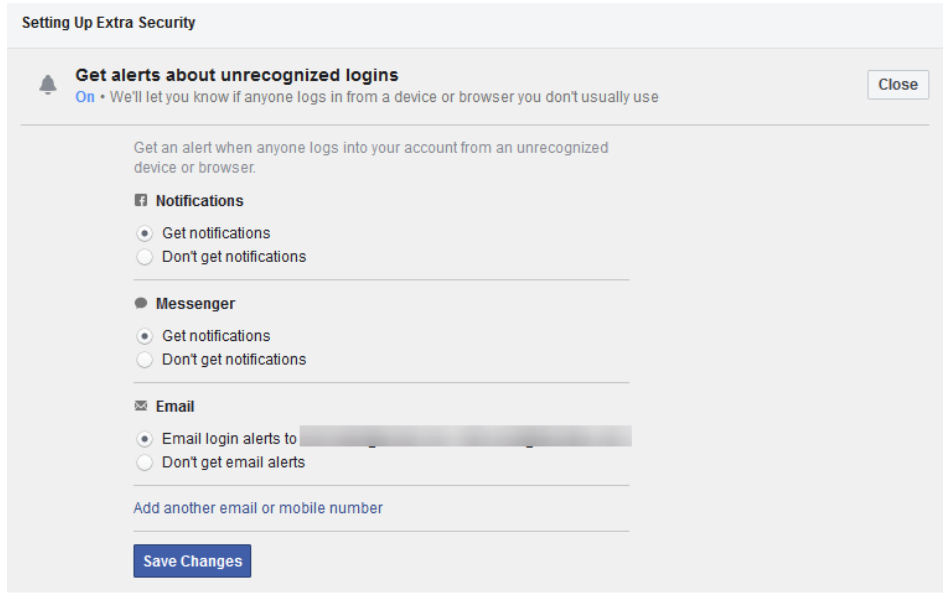
Below that option, you can choose 3 to 5 Friends to Contact if you happen to get locked out of your Facebook account. If you choose to configure this option, you will definitely want to ensure that you only give people you trust access.
Check back for part three of our Facebook privacy series soon.

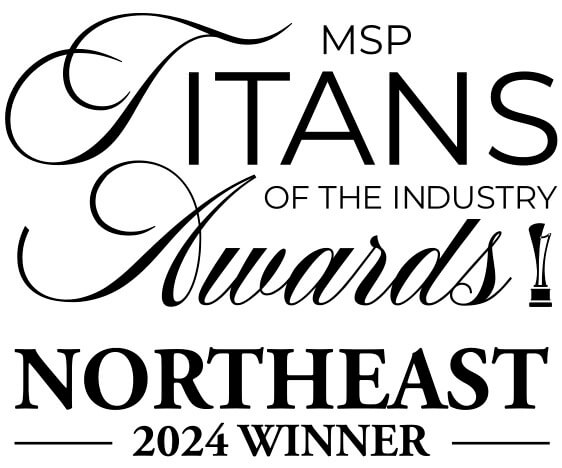


Comments